The XCVario has been kept simple in terms of installation and configuration. The installation in the cockpit is therefore easy.
Rear panel Connections #
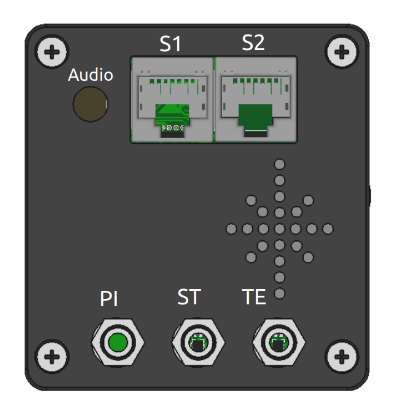
The connections are shown on the right. Except the first series out of 2020 that features only the left RJ45 connector the S1, all recent devices feature two electrical RJ45 connectors S1 and S1. The pin assignment, see the chapter on the RJ45 connectors. The interface S2 has standard IGC assignment, the connection of individual XCVario supplied devices such as the flap sensor or the magnetic sensor and can be done on S2 with 1:1 patch cables. The 80 mm variant has the same rear connections.
Caution: All other devices must be connected via the S2 extender/splitter. A direct connection of a Flarm, for example, to S2 can damage the CAN bus (from XCVario-22).
The supplied wiring harness may only be connected to the S1 socket with the “Vario” labeled plug. Do not connect the Vario plug to the S2 socket either. If voltage is present, this can damage the temperature sensor in the cable on older revisions of the wiring harness.
Also, do not connect the end of the wiring harness that is labeled “Flarm” to the XCVario, this is intended for a Flarm IGC port and should remain unused if Flarm is not used.
Please also note that a possible defect caused by demonstrably faulty wiring is not covered by the warranty.
Pneumatic connections #
The pressures required for the XCVario can be connected to the instrument hoses of the mechanical instruments using 6 mm T- or Y-pieces. If these connections are not already available from a previous Vario, the instrument hose can be cut at a suitable point and the connection for the Vario can be made using a T-piece.
Note: A compensation vessel as usually equipped in older installations is NOT needed. Do not connect this to any of the pressure hoses of the XCVario.
You will need:
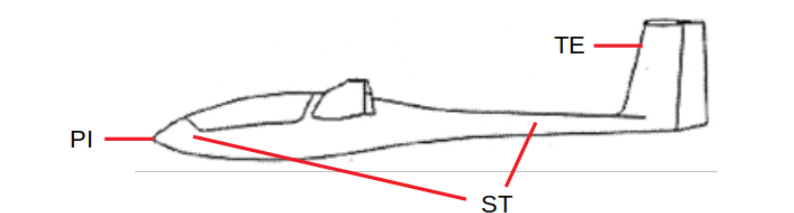
TE: TE-probe pressure ST: Static pressure ( = Static ) PI: Total Pressure ( = Pitot = overall pressure )
The pressures are usually hosed by the manufacturer behind the instrument panel, and are either already routed there, and can be taken over 1:1 from from a previous device, or can be taken from mechanical instruments using a simple pneumatic T-piece. The pressures for PI and ST are on the airspeed indicator, the TE pressure usually on a mechanical variometer.
Electrical connections #
Micro USB #
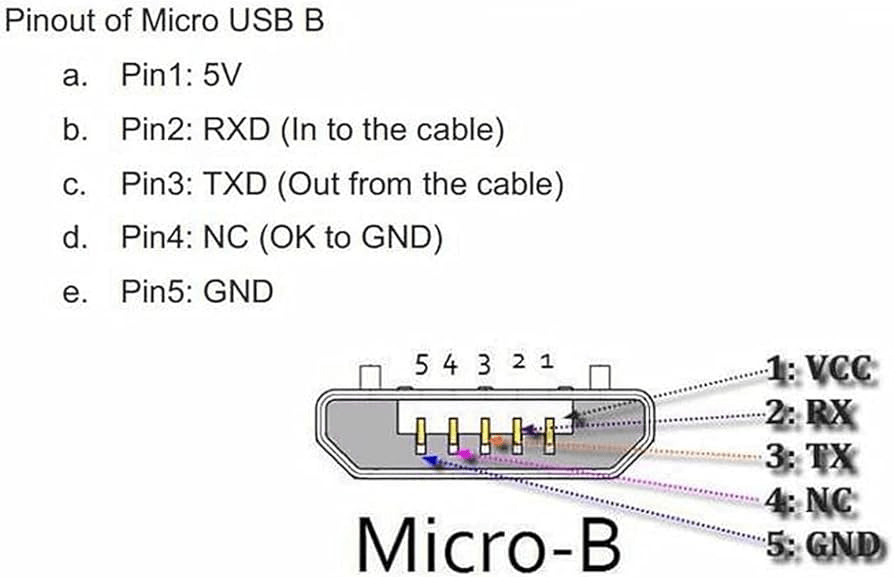
The device is programmed for the first time in the factory via the Micro USB-B connector on the sensor circuit board and is only accessible in the 20 and 21 series when the cover is removed. From the 22 series (57 mm), the USB-B connector is accessible on the top of the device, the opening is sealed with a sticker at the factory. The cable can only plugged in one position, the wider section of the connector is towards the front.
The device can be connected to a PC via USB for diagnostics and can also be supplied with power via the PC. In order to establish contact with the serial interface of the ESP32, drivers for the serial USB converter chip CH340G may be required.
The connection is not required for operation as a variometer, nor for the OTA software update, which takes place via the ESP32 OTA WiFi connection.
Audio Output #

A 3.5mm stereo jack offers an external output for the audio signal of the variometer. Either your own external speaker can be connected to it, or an audio input of a radio device can be used. Normally, the internal loudspeaker of the variometer is sufficient, but it can make sense to be able to hear the signal there, e.g. when operating with headsets, or to connect an external loudspeaker closer to the head in loud cockpits. The internal speaker switches off if an external audio device is plugged in.
Abbildung 1: Audio Stecker The picture on the right shows the necessary audio plug, it is a standard 3.5 mm jack plug with tip, ring, sleeve (TRS), i.e. 3 connections. In the model in the drawing on the right, connector 1 is the tip, 2 is the ring, and 3 is the sleeve. The speaker is connected to connection 1 and 3. Port 2 remains unassigned (NC). If in doubt, measure the connector with a multimeter. The speaker must be connected between the tip and the ground pin.
| Anschluss | Bezeichner | Lautsprecher |
| 1 | Tip, L | connection 1 |
| 2 | Ring, R | NC |
| 3 | Sleeve, GND, Mass | connection 2 |
On the Vario side, the mono audio signal is also applied to connection 2 (ring), so it is not possible to use a mono jack plug (TS) with devices from the 2020 and some 2021 series, as this does not have an isolated ring between connection 2 and 3, and connects connection 2 to ground. From the 4/2021 series, i.e. devices from September 2021, the Vario signal is only output on connection 1, the alternative use of a mono plug is then possible.
RJ45 connector S1 #
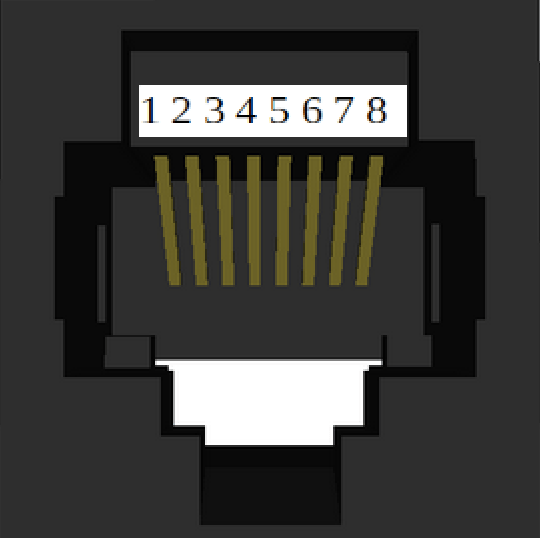
The standard shippment includes a cable tree the XCVario FLARM cable that features a ready-made temperature sensor, a plug for standard applications (standard IGC assignment, e.g. as with most FLARMs and loggers), and an open cable end for a S2F switch. The cable can also be obtained from the shop.
Caution: The assignment at connection S1 with S2F switch and temperature sensor does not have an IGC assignment but is XCVario-specific and different from S2. The XCVario FLARM cable converts the assignment on the S1 appropriately, so that the IGC standard assignment (RJ45) required for the FLARM is available at the end of the FLARM cable. The RJ45 socket is shown in the figure above in a plan view from the rear. Pin 1 is therefore on the far left. The minimum connections required to operate the device in its basic function are shown in bold.
Interface S1
| Pin# RJ45 FCC | Pin# RJ45 IGC | Identifier | Direction | Cable colors 568B |
| 1 | 8 | Plus 8..28 VDC | Power In | orange-White |
| 2 | 7 | RS232 TTL RX | Signal In | orange |
| 3 | 6 | RS232 TTL TX | Signal Out | green white |
| 4 | 5 | Vario/Speed to Fly Switch | Signal In | blue |
| 5 | 4 | T-Sensor +3.3 VDC | Power Out | blue White |
| 6 | 3 | T-Sensor Data | Signal Out | green |
| 7 | 2 | GND | Power In | brown-white |
| 8 | 1 | GND | Power In | braun |
Temperature sensor #

The temperature sensor must be connected to the three pins 5, 6 and 7 provided with the RJ45 cable of the corresponding color. The temperature sensor is part of the FLARM cable.
The temperature sensor is a ready-made Dallas DS18B20 sensor with a waterproof casing and a 1 meter long cable. The sensor has three colored lines, which are usually coded with the colors red, yellow and black. If you use your own sensor, the manufacturer’s instructions must be observed.
The shipped cables comes with this sensors or can be ordered in the shop. To measure the outside temperature, the sensor is to be placed e.g. in the front vent.
This can also be done in the ventilation pipe if available. In this case, a small slit is cut with a cutter knife, the temperature sensor is pushed in and sealed with aluminum adhesive tape or silicone, for example.

Speed to Fly switch: #
The vario/speed command switch is to be connected to pin 4 of the RJ45 and to ground pin 8. If the switch is closed, target travel is selected. The function can also be changed in the setup, i.e. when the switch is closed, Vario mode is selected.
S1 Serial (FLARM plug) #

The FLARM is the standard configuration for the Interface S1 and can be connected to the XCVario with the standard FLARM cable at FLARM plug labeled ending. With the simple FLARM cable, only the direction FLARM is connected to XCVario (Series 20), i.e. only pin 4 in FCC numbering. These cables are no longer offered. The bidirectional FLARM cable is required for bidirectional communication with the FLARM (standard from series 2021). This enables e.g. the flight declaration in FLARM via the navigation system (e.g. XCSoar).
Below is the assignment at the FLARM end of the standard cable, the minimum connections required for receiving FLARM data are shown in bold.
| Pin# RJ45 FCC | XCVario FLARM Cable End | FLARM with RJ45 Interface |
| 1 | GND (orange/white) | GND |
| 2 | GND | |
| 3 | RS232 TX (green/white) | RS232 RX |
| 4 | RS232 RX (blue) | RS232 TX |
| 5 | ||
| 6 | ||
| 7 | +8..28 VDC | |
| 8 | +8..28 VDC | +8..28 VDC |
RJ45 connector S2 #
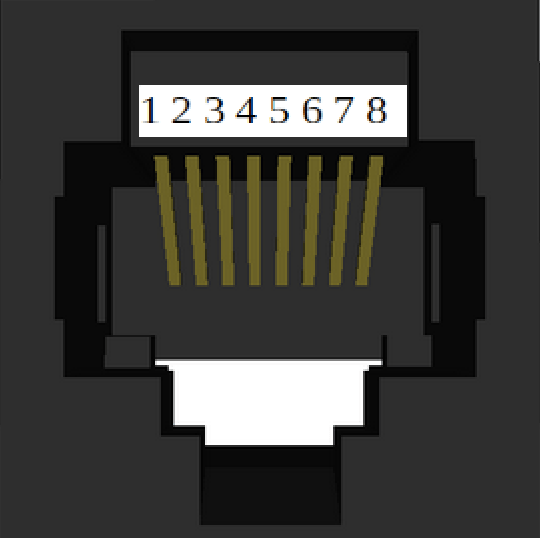
From series 2021, the hardware has the second electrical RJ45 connector “S2” with standard IGC assignment for the serial port, plus an additional input/output for a flap sensor and for a CAN bus (2).
A Strefly OpenVario, a FLARM in various versions, a Volkslogger, a radio device or any other device supported by XCSoar can be connected to the serial interface, pins 3,4 with a 1:1 patch cable. If the connected device does not have a standard IGC RJ45 plug, this should be done with a specially made specific cable. There are sources on the Internet for various devices. A customer-specific cable can usually be made by yourself according to the requirement, XCVario provides support for this. All connections on the S2 are optional for stand-alone operation of the device.
Interface S2
| FCC Pinout RJ45 | IGC Pinout RJ45 | Identifier | Direction | 568A | 568B | Connection |
| 1 | 8 | GND | Power In | grün-weiss | orange-White | Bordnetz Masse |
| 2 | 7 | GND (1) | Power In | grün | orange | – |
| 3 | 6 | RS232 TTL TX | Signal Out | orange-weiß | green white | Navi Serial RX |
| 4 | 5 | RS232 TTL RX | Signal In | blau | blue | Navi Serial TX |
| 5 | 4 | CAN-L (2) | Signal Out | blau-weiß | blue White | – |
| 6 | 3 | analog input | Signal In | orange | green | 0 ..1.2 volt voltage against GND |
| 7 | 2 | CAN-H (2) | Signal Out | braun-weiß | brown-white | – |
| 8 | 1 | +8..28 V | Power In | braun | braun | electrical system +12V DC maximum 500 mA power output |
(1) From series 2021/2 available since June 2021 (2) From series 2021/3 available since October 2021
S2 Serial (Device) #

Standard configuration for S2 is a serial device such as Kobo, serial OpenVario, a radio or else. The Pins are according to the IGC standard, hence a 1:1 cable is only recommended for devices that do not have any connection on the other pin’s except GND and on power pin. Other devices shall be connected via the S2 Extender/Splitter that only connects the serial pins, power and GND.
Analog Input (flap sensor) #
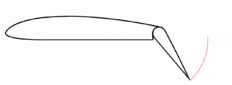
Except the first serieas of 2020, the XCVario features an analog input for various functions. The major application of this input is usage with the flap sensor. Its also usable as a gear alarm input alternatively (see gear warning chapter).
The flap sensor is available in the shop, and is to be mounted in a suitable position near the flap linkage and must be fixed to the fuselage wall with an appropriate holder e.g. with 5-minute epoxy, and attached to the flap in order to get a rotation of the shaft by an adhesive joint on the flap linkage. Under no circumstances should the linkage be drilled into.
Note: The analog input can only be used in Bluetooth mode due to a limitation in the first series 2021. For applications that require WiFi mode, the hardware will be required from March 2021.
CAN Bus #

The XCVario-22 hardware features a CAN bus interface as an option for data transmission to a second device and to connect additional hardware such as the CAN magnet sensor.
External Devices #
Stefly OpenVario #
The Stefly OV can be connected to the XCVario directly at ttyS1 or ttyS2 with a 1:1 cable at S2 or with the FLARM of the standard cable at S1. The XCVario is fed directly via the OpenVario. Supplying the OpenVario with power from the XCVario is not recommended, because the OpenVario with its large display and higher power consumption is better suited as a supplier. In this case, the power supply (connection to the vehicle electrical system) of the XCVario at connector S1 remains unused. If you want to supply the two devices separately, which can make sense in order to switch them off individually in the event of a power shortage, or to protect each device with its own fuse, the +12V connection in the patch cable must be disconnected, and the XCVario supply must be disconnected from the power cables to be executed at S1.
Another option is to use the ttyS0 on the OV, in this case the RX and TX pins on the Sub-D connector of the OV, as well as ground, must be connected to the serial interface of the XCVario at S1 or S2.
The RX/TX pins on the variometer must be set to “Twisted” for this application in “Setup/System/RS232 Interface S[1|2]” under “Twist RX/TX Pins”. The default here is “Normal”. The baud rate must be set the same at both ends. All other serial interface settings remain unchanged.
The Flarm can be plugged directly into the OV, or it can be forwarded to the OV via the Vario. See also the settings for routing on the two serial interfaces. The pins shown in bold are the minimum necessary to display the data from FLARM on the OV.
| FCC Pinout RJ45 | IGC Pinout RJ45 | XCVario S1 FLARM or S2 | Stefly OV ttyS1 ( o. ttyS2) |
| 1 | 8 | GND | GND |
| 2 | 7 | NC | GND |
| 3 | 6 | RS232 TTL RX | OV TX |
| 4 | 5 | RS232 TTL TX | OV RX |
| 5 | 4 | – | – |
| 6 | 3 | – | – |
| 7 | 2 | – | +8..16 VDC |
| 8 | 1 | +8..16 V | +8..16 VDC |
As a cable to the OV, XCVario recommends an RJ45 standard cable 8p8c, i.e. 8pin with 8 connections, with assignment 1:1, as is often used in network technology, search for the following term on google or amazon: Flexible Network Cable Patch Cable.
As a rule, a length of 0.5 meters is sufficient between the two devices on the I board.
Caution: Wiring with an XCVario-22 to the OV always requires the S2 splitter, as the OV also supplies +12V on pin 7 and the CAN bus can otherwise be damaged (no guarantee if an OV is connected directly to S2). The OV is connected to the RS232 splitter port. If the +12V supply to the OV is to be completely suppressed, the Y-piece must be inserted and both jumpers for pin 7 and 8 pulled there in order to only establish the data connection between the two devices.
With two XCVarios and two OVs in a double-seater, the hoses only need to be connected to the front device, the data from the front device can be forwarded to the second device via the CAN bus.
To do this, the splitter is connected to S2 on the front device. The patch cable from the front device to the splitter should not exceed 50 cm in length, the shorter the better to rule out interference. The second device can then also be connected to the CAN port of the splitter via S2 with a patch cable of the appropriate length. In this case, the supply runs via the patch cable from the first device and therefore does not have to be wired explicitly for the second display.
The cables should be as flexible as possible so that no great forces are exerted on the plugs, and no longer than necessary for the connection.
Another flap sensor can be connected to the splitter, and with the help of an additional 1:1 RJ45 Y-piece on the CAN bus after the splitter, a CAN magnetic sensor is also possible.
KRT2 #
XCVario Interface Setup #
The connection to the radio of the type KRT2 makes sense if your navigation device has a driver for it (XCSoar and LK8000 do so), can be established by a serial connection with any XCVario model that features a S2 interface on its back (all do except XCVario 20). The baud rate should be set to 9600 baud (the only one KRT2 supports = fix), and Routing settings need to enable only that interface your navigation system resides usually Wireless or S2-RS232. Everything else in the S2 setup remains on default.
Attention: If the setting for S2 routing are not correct, data not dedicated to a KRT2 might be routed to your radio resulting in transmission breaks and other odd behavior. Please ensure all other sources to be disabled in the routing settings, esp. S1-RS232 (is there is a Flarm), and XCVario.
Wiring KRT2 #
To connect the serial interface of your KRT2 make the connection from S2 pin 3 and 4 to the corresponding serial RX/TX of the KRT2, it is best to solder it there to the existing KRT2 Sub-D connector, to pin 2 and 13, crossed, i.e. RX from vario to TX of radio and vice versa as follows:
XCV 3 (TX) <-> 13 KRT2 (RX) XCV 4 (RX) <-> 2 KRT2 (TX Remote) XCV 1 (GND) <-> 1 KRT2 (GND)
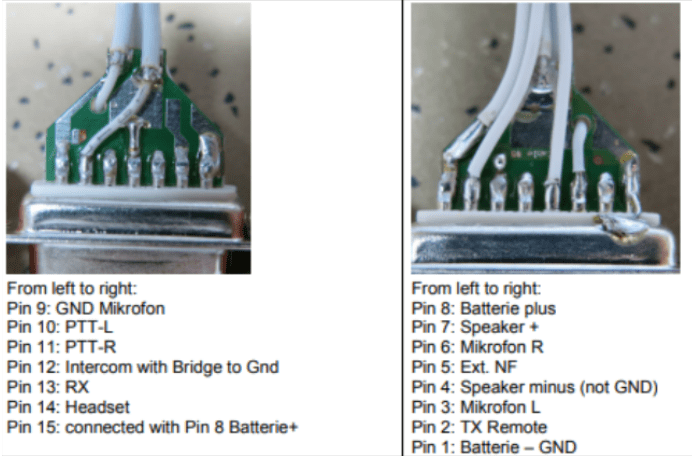
The software connection with the XCVario is only possible in WiFi mode (which may have a few disadvantages, see the Wireless LAN manual), via the TCP client with port 8882. Configure the driver for the KRT2 in the navigation system there.
Unfortunately, a connection via Bluetooth is not possible aside of XCVario because XCSoar can only configure one driver for an interface and only one Bluetooth connection to a device is possible. Alternatively, to stay with Bluetooth, there is the option of connecting the KRT2 to the XCSoar as a separate BT device via an external Bluetooth bridge. BT bridges are available from many manufacturers, or here in the shop: https://xcvario.com/product/serial-bluetooth-WiFi-adapter/
Using External Audio from KRT2 #

The XCVario has a highly efficient digital amplifier with pulse-width modulation that does not relate directly to ground, but rather emits a symmetrical signal (2). If you connect both poles of the audio out to the asymmetrical KRT2 radio input, one output suffers a short circuit to ground, what even can cause damage of the audio driver stage in prolonged operation, and high frequent noise. Do also not try to connect just one pin, and leave the other open, there will be noise as this is an invitation for disruptions: a ground loop across the supply lines. To get from a symmetrical output to an asymmetrical input, a small audio isolation transformer helps, which is available in small format for little money, for example here: https://www.ebay.de/itm/394922853247. Or here with cable ends: https://www.thomann.de/de/neutrik_nte_4_audio_uebertrager.htm . One side of the transformer is then connected to the two lines of the jack on the XCVario, e.g. on the Neutrik Yellow/White and the other side is between pin 5 and GND on the KRT2 (red/black).
ATR 833 Radio #
The pin assignments and connections on the ATR833 are as follows, the corresponding driver is labeled ATR833 in XCSoar.
XCV 3 green/white (TX) <-> 9 ATR833 (Data RX) XCV 4 blue (RX) <-> 22 ATR 833 (Data TX) XCV 1 orange/white (GND) <-> 25 ATR 833 (GND)
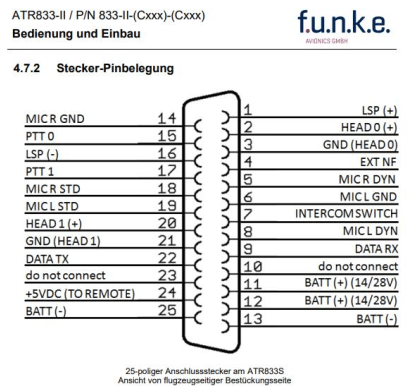
ECW100 (Flarm/GPS) #
The ECW100 Flarm might be connected to the FLARM labled plug ending at S1 cable tree to the PC labled connector at ECW100. If a driver is needed for flight upload, FLARM is to be selected. For the GPS data there no driver required, GPS is standard NMEA and processed be XCSoar in any case. The connections are as follows:
XCV 3 green/white (TX) <-> 11 ECW100 (RX) (3 PC RS232) XCV 4 blue (RX) <-> 12 ECW100 (TX) (2 PC RS232) XCV 1 orange/white (GND) <-> 13 ECW 100 (GND) (5 PC RS232)
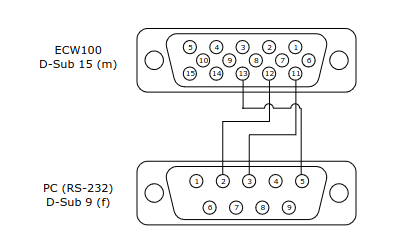
Source: Installationshandbuch ECW100 V1.6 pdf
Power Supply #
The power supply is connected to the vehicle electrical system. A single fuse for a variometer is not mandatory for gliders, but is recommended. The wiring can be done with copper strands from 0.14 mm², 0.25 mm² is recommended. Alternatively, the XCVario can be connected in parallel to another device that is fused with at least 0.5, better 1 ampere. The device must be protected because the plug and cable are not designed for higher currents. The device tolerates voltages in the range of 5-28 volts, a supply of 12 volts is ideal. If the device is operated without any protection plus an external short circuit, e.g. at S2, internal damage is to be expected which is not covered by the guarantee. It is therefore essential to also secure it on the laboratory bench for test purposes.
The XCVario is protected against polarity reversal and is internally protected against transient overvoltages such as ESD discharges and induction peaks when starting. In general, the avionics should be left switched off when starting, if it cannot be avoided, e.g. when starting during the flight, you have to rely on the overvoltage protection.
Vario / Speed to Fly Switch #

The vario S2F switch can be attached to the stick or in the instrument panel. Its second pin must be connected to ground (negative pole supply). With ground contact at pin 4, the vario is in speed to fly mode, with an open switch in vario mode. The speed command display is constantly in operation, but the tone generator changes to speed command as input. A button can also be used instead of a switch. In this case, the switch type must be set accordingly in the setup.
The switch is not absolutely necessary, as it is possible to automatically switch over to S2F from a certain speed. This can be achieved in the Audio/AudioMode menu with the “Autospeed” setting. The “AutoSpeed” is the speed above which the variometer switches to the S2F mode.
Serial RS232 Connections #

The RS232 interface’s at the connectors S1 and S2 are used to connect a device without wireless (Bluetooth or WiFi) support, e.g. legacy OpenVario, older Kobo, or to connect a serial FLARM IGC port to the XCVario.
With a bidirectional cable (RX and TX direction connected), a flight task can also be declared in FLARM, the FLARM can be managed from your Navi App, or a flight download can be carried out. For the cable, see the description in the chapter on cable assembly. The FLARM application is preset, no settings need to be made on the serial interface in the setup.
In principle, only one device can be connected to one serial interface port. This is a limitation coming from the RS232 protocol. Analogy: One teacher can talk to multiple students at the same time, but only one student may as a question. There are tricks to connect multiple devices to one RS232 port, e.g. the second device does not have wired the transmission direction (TX) towards its peer, it can be connected in parallel. This may require special cables or adapters which not all have connections and do not connect the TX wire from the peer.
In the case of an OpenVario on the serial interface, the “XCVario” data is needed on the serial interface, which can be set in the setup of the “RS232 Interface S1” under “TX Routing”. More information in the setup description.
Pinout in IGC- and FCC Standard’s #
The pins of the RJ45 sockets are numbered in the document according to the international standard of the Federal Communications Commission (FCC) in the usual way as numbering takes place all over the world. Beside this, the IGC (International Gliding Commission) standard for interfaces for reading out loggers did it their way (reversed). The XCVario’s S2 interface follows the IGC standard exactly, but document uses primarily the standard FCC numbering and may show IGC pin numbers beside that either for comparison in an extra column.
FCC-Standard:

IGC-Standard (pins incorrectly swapped):
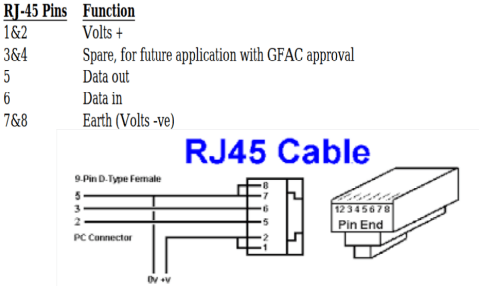
First Figure above shows the FCC standard, which designates the first pin in the top view of the connector as pin 8. Below here you see the reversed numbered IGC standard (source: TECHNICAL SPECIFICATION FOR IGC-APPROVED GNSS FLIGHT RECORDERS – Second Edition with Amendment 6 25 November 2020). There the numbering of the first pin on the connector on the left begins with pin 1 (!).
When verifying a device’s pin assignment, it is essential to always cross-check the pin numbers with the corresponding diagram. In the IGC standard, the numbering on the RJ45 plug (right) is correct. However, the pin numbering on the RJ45 socket (left) is incorrect. The table is valid only for the plug that is looked at the front with the cable running away from the observer so the “RJ45 Pins Functions” table above is correct — just for the plug, not for the socket. This is easy to confirm: If you were to insert the RJ45 plug shown above into the socket on the right, pin 8 would align with pin 1, which is clearly incorrect.
In summary:
- The plug is numbered correctly, the table is valid for the plug as shown.
- The socket is incorrectly numbered, pins on the lower side should be labeled 7&8 instead
The IGC’s reversed numbering for the socket and table, which differs from the FCC standard, causes confusion in many cases. Globally, manufacturers follow the FCC standard when numbering components, CAD symbols, and cables. Even avionics equipment manufacturers, who initially adopted the mirrored numbering from the IGC socket, have since reverted to using the correct FCC-standard pin assignments in their connector descriptions. The result of this inconsistency, especially the incorrect table, is that you cannot reliably determine whether a pin assignment is correct based on the pin number alone.
To avoid misinterpretation, a connector drawing that includes both pin numbering and signal names—from the same source—must always be referenced.
Comparison of the pin numbers of the FCC and the (wrong) IGC standard:
| Signal | RJ45 FCC Standard Pin# & IGC Standard Plug Pin# (right) | RJ45 IGC Socket false Pin# |
| Volts + | 7+8 | 1+2 |
| Data out (TX) | 4 | 5 |
| Data in (RX) | 3 | 6 |
| Earth (GND) | 1+2 | 7+8 |
Installation and drilling plan #
The 57 mm device (left) corresponds mechanically to the aviation standard for instruments with a diameter of 57 mm, the 80 mm device to the installation dimensions for 80 mm instruments. The holes for four M4 instrument screws should be at least 4.5 mm. The instrument screws must not protrude more than 10 mm into the housing. There is no guarantee of error-free operation if screws > 10 mm are screwed in by force. Depending on the thickness of the instrument panel, screws from M4x8 to a maximum of M4x10 are recommended. The exact dimension of the drilling circle for the mounting screws is 66.675 mm for the 57 mm device and 89.095 mm for the 80 mm device.
In the case of particularly thick instrument panels with a thickness of more than 2 mm, a small, preferably semi-circular niche with a width of 2 mm and a height of 14 mm must be created halfway up the side for the rotary button. Normally this is not necessary, since standard panels are approx. 2 mm thick.

The 57mm device was developed for a 57mm bore and is optimally adapted for it. The 80mm device is more suitable for an 80 mm cut-out.
The installation of the 57 mm device in an 80 mm cut-out is still possible using our cover with threads and four shortened M4 screws or M4 screws and cap nuts on the front. The bezel is fastened as shown in the sketch with M4 countersunk screws from the back of the I-Panel (apply countersinks), against cap nuts on the front. Alternatively, normal M4 instrument screws can be screwed in from the front and then the overhangs can be trimmed flush at the back with a saw blade, or the screws can be cut to length beforehand to suit the strength of the I-board plus the panel. A corresponding cover with threads in the 89 mm bolt circle is available in the shop.
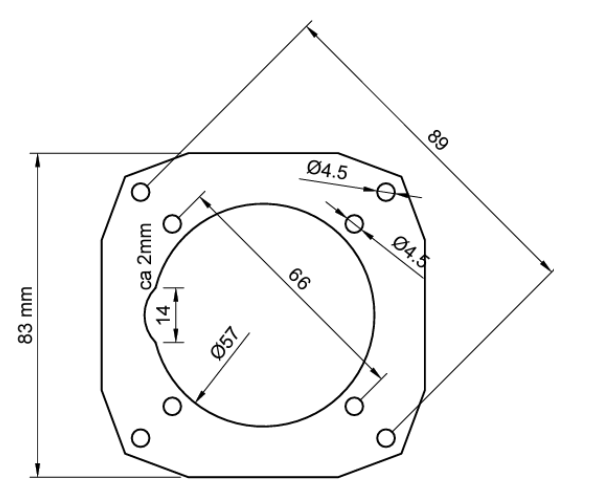
Drawing of the front part #
The exact dimensions of the front part as interface to the instrument panel is shown below. The device is slightly asymmetrical towards the bottom, there is about 4 mm more space to be provided. If that is not possible, the device can also be turned 180 degrees, and the display can be rotated via the setup.
57mm device:
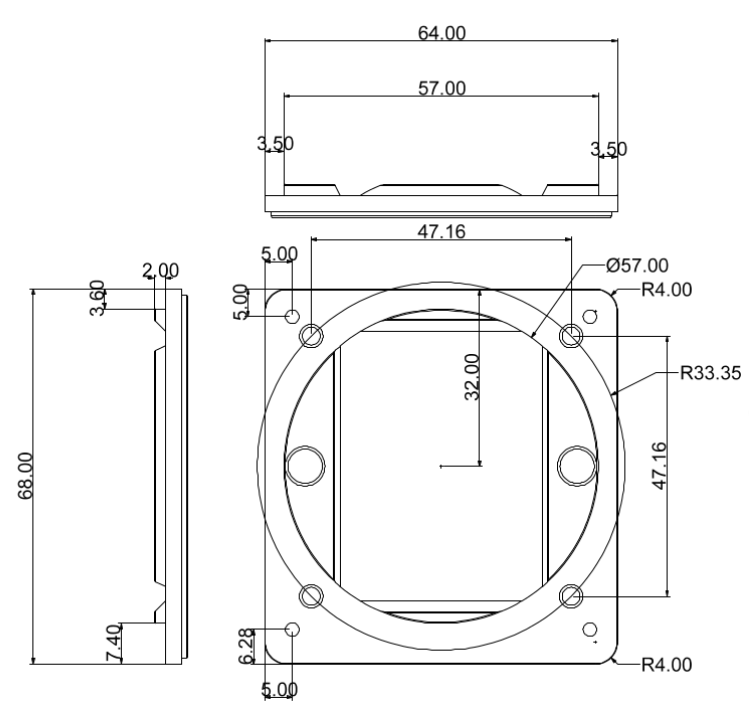





I’m a bit confused by the S1 pinout. The VCC and GND appear reversed to S2 in one table, but seem to match it more or less in the next.
All pinouts are correct. The second table shows “XCVario FLARM Cable End” and talks about the male plug at the shipped cable tree.
Please specify the maximum power output of ports S1 and S2.
ok, done 500 mA
With regards to:
The switch is not absolutely necessary, as it is possible to automatically switch over to S2F from a certain speed. This can be achieved in the Audio/AudioMode menu with the “Autospeed” setting. The “AutoSpeed” is the speed above which the variometer switches to the S2F mode.
I had a terrible time trying to setup auto switching of Climb / Cruise using speed or rotation.
Only after checking the manual did I find that the switch needs to be disabled if wanting to use an auto swap function. Even if the swap is set to speed, flap lever or rotation. Why does it need to be disabled when you are stating that you are not using a switch?
No need to disable the switch generally. The automatic swap function is usable with a configured and enabled Switch. Both swap events are perfectly combined in AutoSpeed mode and changes can come from switch _or_ speed. In rare cases users connected the cables of the switch e.g. to a physical flap switch (that they had), but later found that this switch (third party, pilot/owner provided) did not work as expected (glitches, not well adjusted), so they wanted just “AutoSpeed”. The recommended solution from XCVario to disconnect again the wire came with effort, so we added the feature in the SW and documented this option in order to disable the switch by explicit configuration.
Guten Abend,
welche Anschlüsse müssen am CAN-Magnetfeldsensor beschaltet sein, high, low, gnd und vss?
Gruß aus dem Odenwald
Lutz
Genau, die beiden CAN-L und CAN-H Leitungen, sowie GND und +12V
I would like to replace my LX S3 with your product.
Currently, the S3 has a single RJ45 cable and a single pneumatic pipe running into it.
Can I simply swap the S3 device out and use the XCVario as a direct replacement?
You need to use our ready made plug&play RJ45 cable for power and temperature sensor and need to plug the single pneumatic into the TE port. And you can integrate a Flarm as well so you got GPS fix and Flarm target onto your navi.
XCVario also can guides for S2F (speed to fly), so it needs to measure airspeed as well and for that also the ST port for static pressure (you find this at the altimeter) and the PI port for pitot or total pressure (you find this at the airspeed meter) is to be connected e.g. with a T-Piece from the pipes mentioned. Details you find in the document below, its relative easy.
Hello,
I would like to know if it recommended to connect the shielding of the RJ45 cable to the Pin 14, 3, 6 of the ATR833 Sub-D connector ?
Normally the low datarate of 9600 baud and also low volume of data exchanged is nothing that required shielding, hence its not a fault to do so.