

Wireless #
[Disable] [Bluetooth] [Wireless Master] [Wireless Client] [Wireless Standalone] [Bluetooth LE]
The dialog serves to activate and deactivate the interface to a wireless device.
Bluetooth #

The default is [Bluetooth], whereby only one device can connect to the XCVario.
Wireless LAN #

Another option for supporting multiple devices and multiple drivers in XCSoar is the “Wireless LAN” or WLAN or WiFi setting. Theoretically, up to four devices can be coupled with the Master XCVario, tests were successfully carried out under load conditions with 3 devices. The Vario serves as a WiFi server.
Wireless Client #
With this setting, the device can be used as a second display in a two-seater. When switching on, it waits for the Master XCVario, which must be in [Wireless LAN] (=Server) mode. Synchronization via Bluetooth is not possible. If necessary, the waiting screen on the Master XCVario can be ended at the push of a button, and the mode can be implemented again if you have accidentally set this but only have one Vario. In “Wireless Client” mode, the second device receives all sensor data from the Master Vario, such as temperature, airspeed, TE variometer and more.
Also QNH, ballast and bugs are mutually synchronized, while the MacCready value can be set individually, both on the master and on the client device.
Bluetooth LE #

The Bluetooth Low Energy or BLE standard is experimental right now. Classic Bluetooth better supports NMEA streaming protocols via RFCOM feature, hence NMEA streaming via BLE notifications using nordic UART service is also possible. There is no support yet in XCSoar or LK8000, hence we expect that this will be part of a future development and so we made BLE already available here. The XCVario will advertise an ID like “XCVario-1234-LE” once BLE is activated.
WL Routing #
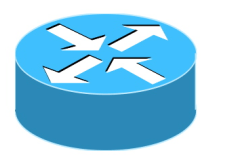
As an important feature, the routing for all interfaces can now be set up individually without restrictions. The new function enables routing settings, e.g. to declare a task on a navigation device connected to the second device via Bluetooth on the logger or Flarm connected to the front device, or to route the NMEA data on the serial interfaces of the second device to the front device. Settings from a previous software version are automatically adopted and the new switches are preset accordingly. Paths that did not previously exist can now also be set from this software version.
A routing menu in the setup exists for the wireless interface, the two serial interfaces S1 and S2, and for the CAN bus.
XCVario #
[Disable] [Enable]
With this setting to “Enable” you select whether XCVario data is to be output on the wireless interface and commands are to be received and processed via this interface.
S1-RS232 #
[Disable] [Enable]
This setting routes the data from the wireless interface to the serial RS232 interface S1. With this setting, the XCVario works as a Bluetooth or WiFi bridge and transparently forwards data from a wireless coupled navigation system with e.g. XCSoar to the serial interface S1. Data from other sources are switched to the interface one after the other using the time multiplex method. The setting is equivalent to the [Wireless] routing setting for the S1 interface. If this setting is enabled, for example if one enables the routing of wireless data to S1-RS232, then routing of S1-RS232 data to wireless is also enabled. The adjustment therefore only needs to be made at one end. This generally applies to all return directions.
S2-RS232 #
[Enable] [Disable]
With this setting, the wireless data is routed to the S2 interface and vice versa. In this setting, the XCVario works as before for S1, here as a bridge to the serial interface S2.
CAN-bus #
[Enable] [Disable]
This setting routes the data on the wireless interface to the CAN bus, e.g. if they are also relevant on the second display.
WiFi Power #
50%

With the WiFi Power option, the maximum power of the WiFi module is set. The power can vary between 2 dBm and 20 dBm. In the smallest setting of 10%, 2 dBm are emitted, which is usually sufficient for single-seaters where the receiver is mounted close to the variometer, e.g. on the I-board. The default is 50% corresponding to 10 dBm and should be sufficient for all applications, including reception in two-seaters from the rear seat. If the connection is broken in difficult reception situations, e.g. due to closed carbon panels which perfectly dampen radio waves, the performance can also be increased to 100%. This increases the power consumption by approx. 5 mA.
Lock Master #
[Unlock] [Lock]
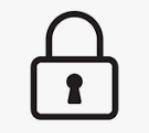
Under the “Lock Master” entry, a second device can be paired with its WiFi master so that the device only connects to this master XCVario. After selecting [Lock], the ID of the XCVario with the strongest WiFi signal in the vicinity, usually the front device, appears in the dialog and can then be saved with the push of a button. The connection is then only established with this device. When pairing, make sure that no third device is closer than the front device in the cockpit. If necessary, switch it off for the moment of pairing. The pairing can be canceled at any time with [Unlock]. The explicit configuration has the advantage that no other device can be found, e.g. if the front device is not yet switched on when the second device is switched on.
Monitor #

[Disable] [Bluetooth] [WiFi 8880] [WiFi 8881] [WiFi 8882] [RS232 S1] [RS232 S2] [CAN Bus]
The monitor is used to monitor external data connections of the XCVario and can be activated with this dialog. Under [Disable] the monitor is switched off and no interface is selected, while e.g. [RS232 S2] selects the serial interface at S2 and outputs the data transmitted there on the screen. If there is no output, no data is transmitted. After selecting the interface to be monitored, the output of the data on the screen starts with a short push of a button. The screen scrolls, the output can be paused by briefly pressing the button, and the data monitor is ended with a long press. All printable ASCII characters are output here, which applies to all data sets in NMEA format and NMEA like formats (.i.e. GPS data sets). is available as a powerful troubleshooting tool. At the beginning of each data set at the start of a new line, the > character indicates that the data is in the receive direction, and the < character indicates the data in the transmit direction. A line feed occurs after each transmitted record. The output speed has its limits, with fast data connections with high data volumes, individual packets can be lost. However, due to the mostly cyclical transmission, different packets are received, so that the data sought can usually be recorded without any problems. The number of bytes received and sent are shown in the header.
The only known binary protocol is the FLARM protocol for downloading flights, and can only be monitored with it, such as the start of binary mode (FLARM bincom), and the printable characters during transmission.
Example:
Data in sending direction:
<$PXCV,-0.0,0.5,0,1.00,0,24.1 ,1003.0,984.5,0.0,0.9,0.8,0.01,0 .00,1.00*30
Data in receiving direction:
>$GPGSV,3,1,12,02,36,257,19,04 ,14,080,34,05,23,307,,06,22,206, *7B
Monitor Mode #
ASCII binary
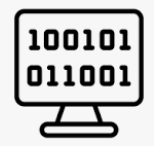
The “Monitor Mode” is used to select whether the data is displayed in ASCII or in binary format. Normally, NMEA data is sent in ASCII. However, some devices use the binary format, e.g. protocols to set up a radio device, this data can only be displayed in detail in binary format, which represents the binary data as hexadecimal tuple’s (00..ff). The ASCII mode is set by default. Changes here are not saved in the flash, so they have to be set again after the next start.
Custom ID #

A separate identifier for the wireless device ID for Bluetooth or WLAN can be set using the “Custom ID”. The prefix “XCVario-” is unchangeable, the number after it can be set as desired via this setup. Six digits are available for this and enables the entry of a complete license plate number, e.g. D-1234 or D-KABC. A competition number or the aircraft type are also conceivable, e.g. ASW24. Together with the prefix, this creates the ID “XCVario-D-KABC”, for example, which can be linked to the smartphone in the usual way. When changing the ID, it is recommended, if the Vario is still paired with the navigation device, to delete the old (now invalid) ID there.




